How To Create Space On Your Startup Disk Mac
Everyone keeps their house clean, but surprisingly, many Mac users neglect cleaning their Mac startup disks. The result? An annoying "Your disk is almost full" message and possible poor performance.
Don't worry, we've got you covered. This guide will show you everything how to check if your startup disk is full and how to free up essential space on your Mac.
Before we start
The best way to prevent your startup disk getting full is by keeping your Mac clean on a regular basis. You can use MacKeeper for this thanks to its Safe Cleanup, Duplicates Finder, and Smart Uninstaller features.
Just install MacKeeper and enable the Auto-scan feature to let it start freeing up gigabytes of space on your startup disk automatically.
What is a startup disk and how is it full?
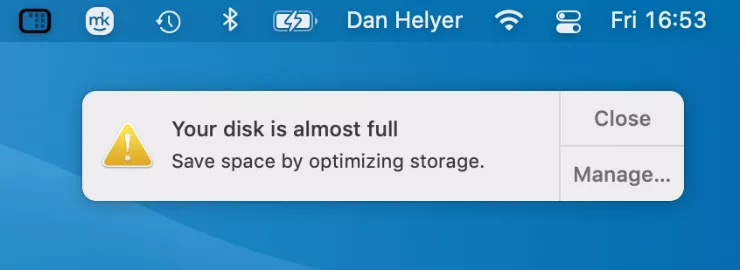
If your Mac popped up with a "Your disk is almost full" message, it was almost certainly referring to your Mac's startup disk.
The startup disk is the hard drive or SSD that holds the operating system for your Mac. For most people, this is the built-in drive on their Mac. And unless you set up an external drive, it's probably also the place where all your other local files are stored.
This means your documents, movies, music, downloads, and other files are all probably saved to your startup disk, alongside macOS and every other app installed on your computer.
When you look at it this way, it's easy to see how your Mac's startup drive can become full as you install more apps, upload more photos, and create more documents over time.
Unfortunately, most modern Macs don't let you upgrade the startup drive to give yourself more storage. So if your Mac's startup disk is full, the only way to fix it is to clear out various files to create more free space.
How to check the free space on your startup disk
Even if your Mac hasn't warned you that the startup disk is almost full, you should regularly check how much free space you've got left so you can fix any problems as they develop.
Here's the easiest way to check the free space on your Mac:
- Click the Apple logo in the top-left corner of your screen
- Select About This Mac
- Click Storage and wait for the chart to load
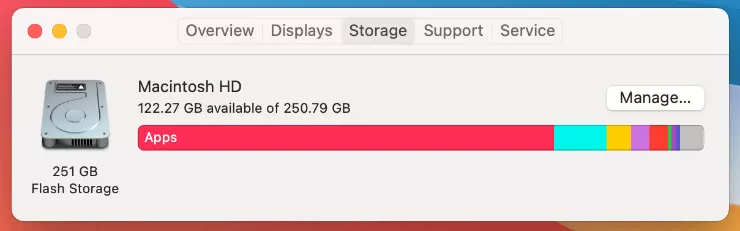
At the top of this screen you'll see the name of your Mac's startup drive — usually Macintosh HD — followed by a breakdown of the total storage and how it's currently being used.
Hover your cursor over the chart to find out how much space each category is using, then hover over the white section on the right to see how much free storage space is still available.
Ideally, you want to keep about 20GB of storage space available.
How to free up space on your Mac startup disk
You should now have a clear idea of how much space is left on your startup disk and what kinds of files are using up your storage. It's time to clear out some of that space.
Here are all the best methods you can use to free up your startup disk.
1. Empty the Trash and Downloads folder
Both the Trash and the Downloads folder on your Mac regularly fill up with useless files over time. The Downloads folder keeps everything you've ever downloaded. And unless you empty it, the Trash keeps everything you ever deleted.
Don't be surprised if these two folders waste gigabytes of space on your startup disk. The solution, of course, is to delete downloads you don't need.
Here's what you need to do:
- Open Finder and select the Downloads folder from the sidebar
- Review your downloaded files and drag any files you don't need to the Trash
- Now open the Trash from the Dock and click Empty
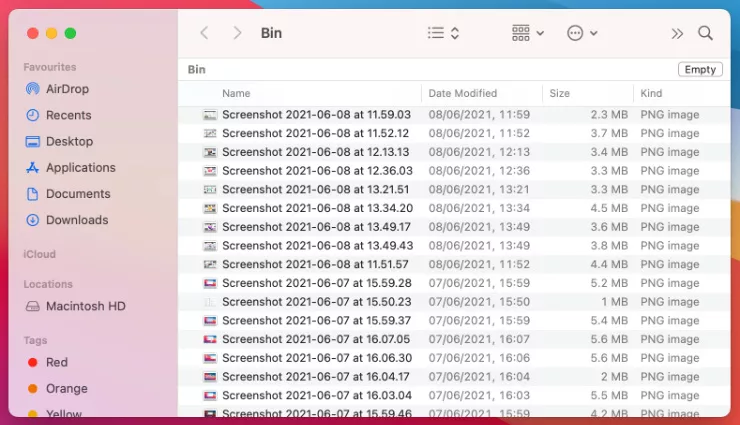
You should find that this creates much more free space on your startup disk. If so, you might want to learn how to tell your Mac to automatically empty the Trash every 30 days.
2. Get rid of Time Machine snapshots
If the About This Mac windows says a lot of space on your Mac is used up by System, Other, or Backup files, you might be able to get rid of them by simply backing up your Mac.
This is often the case if you normally use Time Machine to back up your Mac, but haven't done so in a while. When this happens, your Mac saves numerous Time Machine snapshots to your startup disk, which it transfers to your external drive the next time you complete a backup.
All you need to do is connect your external Time Machine drive and go to System Preferences > Time Machine > Back Up Now.
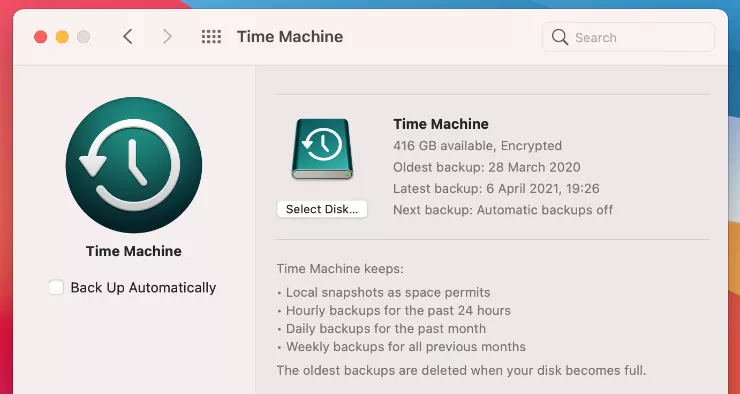
3. Delete old iOS and iPadOS backups
You may also find that a lot of storage is being used by local iOS or iPadOS backups. If you don't need these backups anymore — which might be the case if you now back up to iCloud — you can delete them using the About This Mac window.
Here's how:
- Click the Apple icon and select About This Mac from the top-left of the menu bar
- Go to the Storage tab and click Manage
- From the sidebar, select iOS Files to view all your iOS and iPadOS backups
- Select any backups you don't want to keep, then click Delete to get rid of them
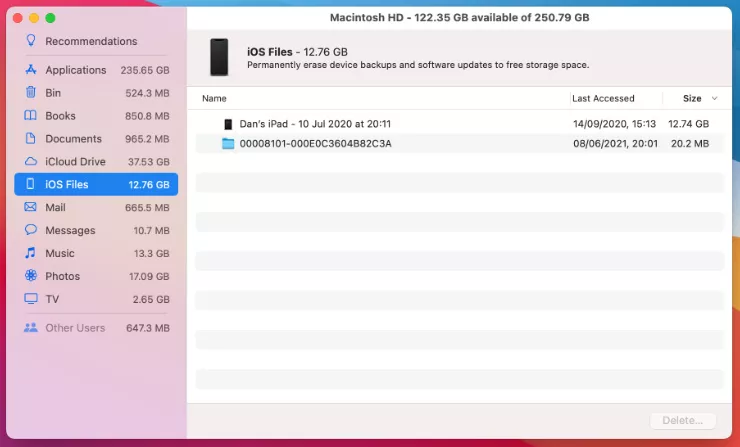
4. Uninstall apps you don't use anymore
Open Finder and select Applications from the sidebar to view all the apps installed on your Mac. Take a look through the list to see if there are any apps you don't use anymore, which you can uninstall to create more free space.
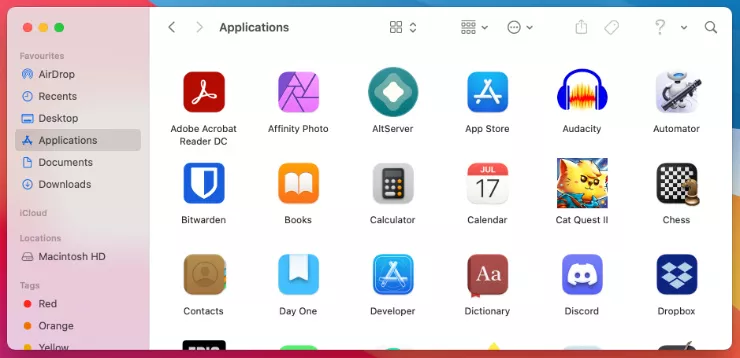
The quickest way to uninstall an app on your Mac is to simply drag it to the Trash, but this can often leave lots of hidden files in the System and Library folders that still take up space.
Alternatively, you can use a Mac app cleaner to uninstall an app and get rid of all the files that come with it in one go.
5. Upload or export your largest files
Most of the storage on your Mac's startup disk is likely being taken up by your own personal files. This includes stuff like music, movies, photos, and documents.
Of course, you can't delete most of these files, but you can free up space by moving them off your Mac.
There are two ways to do this:
- Export these files to an external storage drive
- Upload these files to a cloud storage service, like iCloud
To export files, connect your external drive, then drag the relevant files onto that drive using Finder. Once Finder finishes copying your files to the external drive, you can safely delete them from your Mac.
The method to upload your files varies depending on the cloud storage service you choose, but iCloud is the easiest.
To upload your files to iCloud Drive:
- Go to System Preferences > Apple ID and select iCloud from the sidebar
- Open the iCloud Drive Options window and enable Desktop & Documents Folders
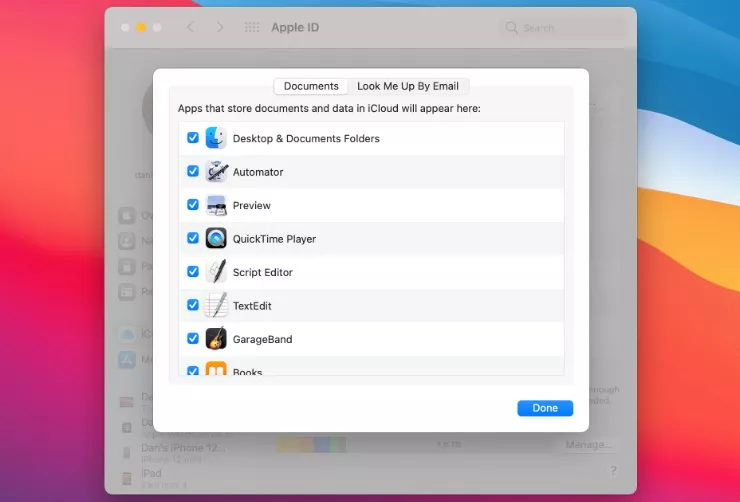
This will automatically upload all the files from your Desktop and Documents folders to iCloud Drive, freeing up lots of space on your Mac's startup disk.
You may also want to enable Photos in the iCloud settings to upload your photos as well.
6. Find and remove duplicate files
It's entirely possible that you've got lots of duplicate files taking up extra space on your Mac. This sometimes happens due to software bugs that copy files in the background, but it can also happen as a result of user error.
Luckily, it's easy to find and remove duplicate files with MacKeeper's Duplicates Finder. With just two clicks, this feature scans your entire Mac for duplicate files and removes any that you don't need to keep.
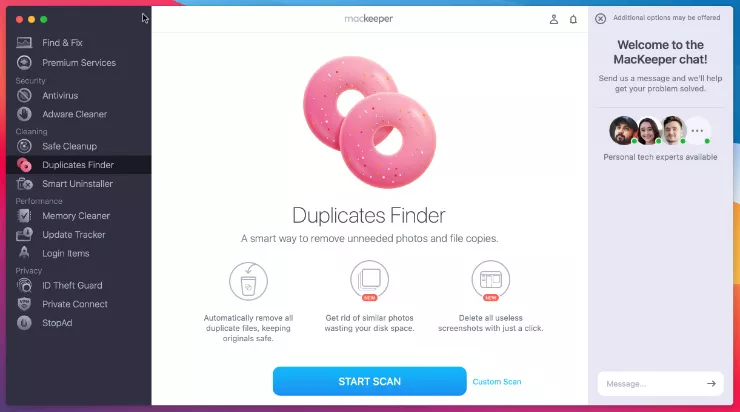
7. Clean up unnecessary system files
If your Mac startup disk is still full after following all the steps above, then there are probably lots of hidden system files using up your storage. These files cover everything from essential parts of the operating system to superfluous caches from useless websites.
Of course, you want to keep hold of all the essential files while finding and deleting everything else, which is no small task.
We'll show you some ways to find and delete unnecessary system files, including log files, but you should know that doing so manually can be incredibly time consuming. And if you get it wrong, you could even cause problems with macOS.
For simplicity, it's usually quicker and easier to use software like MacKeeper's Safe Cleanup feature, which automatically finds and removes any system files you can safely delete.
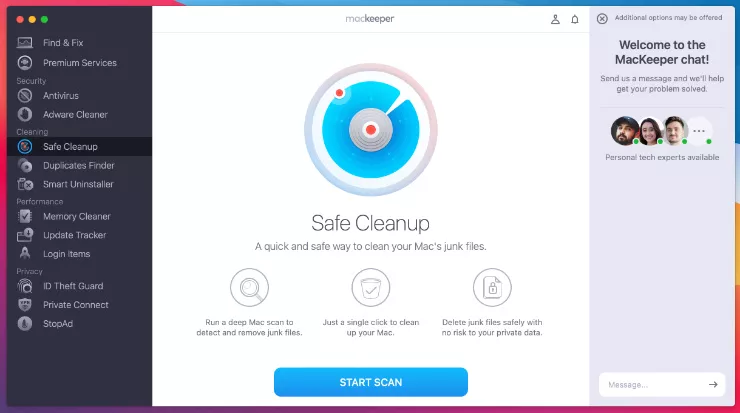
But if you're determined to delete these system files yourself, here are some good places to look:
1. Open Finder and select Go > Go to Folder from the menu bar
2. Visit the following file paths to look for any caches you can delete (don't delete any caches with "Apple" in the name):
- /Library/Caches/
- ~/Library/Caches/
- /System/Library/Caches/
3. Now visit these file paths to remove log files you don't need:
- /Library/Logs/
- ~/Library/Logs/
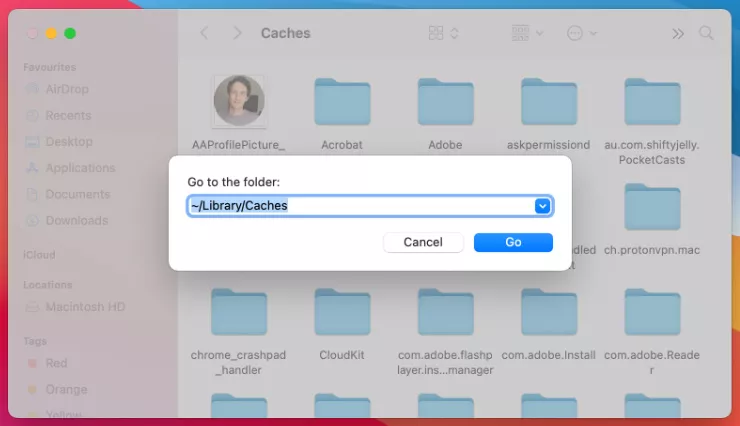
Automatically keep your startup disk clean with MacKeeper
You can forget about your startup disk getting full if you use a Mac disk cleaner like MacKeeper to regularly and automatically clean up your Mac.
Although it's possible to clean up your startup disk yourself, it's much quicker to let MacKeeper do it for you. Especially if you set up Auto-scan to run these checks in the background.
Read more guides:
- How to Back Up a Mac to iCloud
- How to Delete Old Time Machine Backups
- How to Find and Delete Large Files on Mac
- 10 Effective Ways to Clean Up Your Mac
- How to Clean Out Mail Storage on a Mac
How To Create Space On Your Startup Disk Mac
Source: https://mackeeper.com/blog/mac-startup-disk-full/
Posted by: hopkinswiturpred.blogspot.com

0 Response to "How To Create Space On Your Startup Disk Mac"
Post a Comment