How To Create A Simple Gantt Chart In Excel
This Gantt chart Excel step-by-step tutorial will show you how to make professional Gantt charts using Excel and PowerPoint.
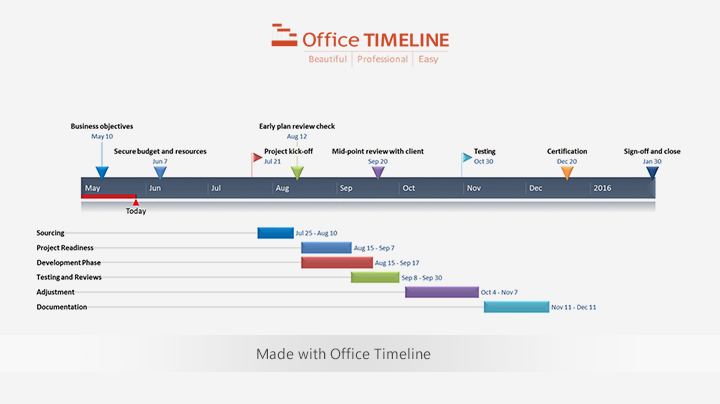
Play Video
Options for making a Gantt chart
Microsoft Excel has a Bar chart feature that can be formatted to make an Excel Gantt chart. If you need to create and update a Gantt chart for recurring communications to clients and executives, it may be simpler and faster to create it in PowerPoint.
On this page you can see both ways. I will give you step-by-step instructions for making a Gantt chart in Excel by starting with a Bar chart. I will also show you how to instantly create an executive Gantt chart in PowerPoint by pasting or importing data from an .xls file. If you wish to learn how to make a timeline in Excel, please see our timeline tutorial here.
Which tutorial would you like to see?
![]()
30 mins
Manually create Timeline in Excel
![]() Download Excel Gantt chart template
Download Excel Gantt chart template
How to make a Gantt chart in Excel
1. List your project schedule in an Excel table
-
Break down the entire project into chunks of work, or phases. These will be called project tasks and they form the basis of your Gantt chart.
-
In Excel 2007, 2010, 2013 or 2016, enter your data by listing the Start Date and Finish Date of each task, and also it's Duration (count of days required to complete that task). Also include a brief description of the task. Make sure to sort these tasks in order, by placing the earliest start date first and the latest start date last.
-
In this tutorial, I will convert the following table into an Excel Gantt chart and a PowerPoint Gantt chart:

2. Begin making your Excel Gantt by setting it up as a Stacked Bar chart
-
From the same worksheet that your Excel table is on, click in any blank cell.
-
Then from the Excel ribbon, select the INSERT tab.
-
In the Charts section of the ribbon, drop down the Bar Chart selection menu.
-
Select Stacked Bar which will insert a large blank white chart space onto your Excel worksheet (do not select 100% Stacked Bar).

3. Add the start dates of your Tasks to the Gantt chart
-
Right-click the white chart space and click Select Data to bring up Excel's Select Data Source window.
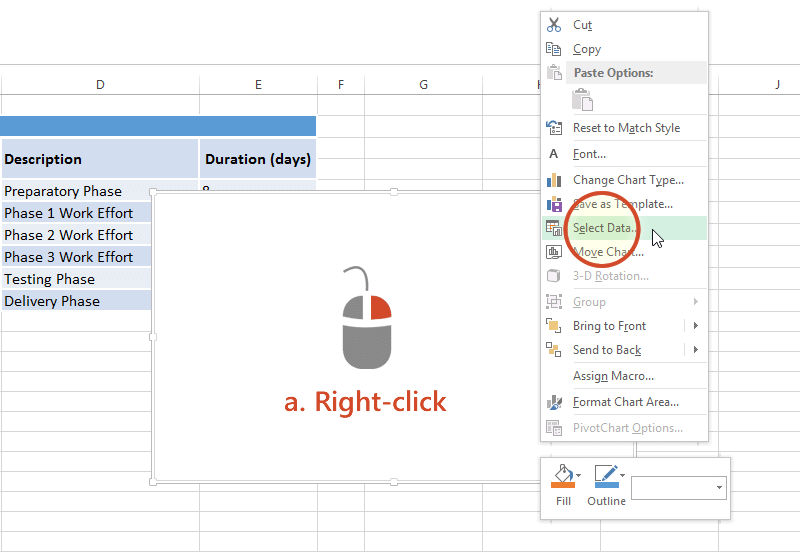
-
On the left side of Excel's Data Source window you will see a table named Legend Entries (Series). Click on the Add button to bring up Excel's Edit Series window and here you will begin adding Task data to your Gantt chart.
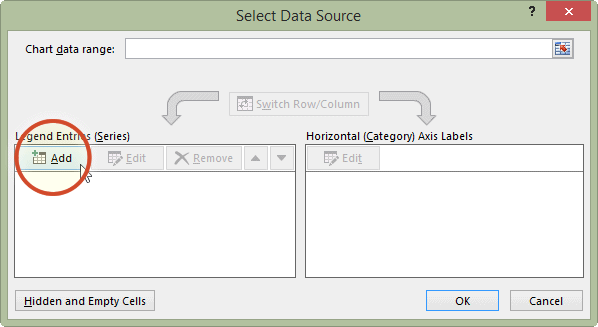
-
Now we're going to add your task data.
i. First we need to name the data (Series) we will be entering. Click and place your cursor in the empty field under the title Series name, then click on the column header that reads Start Date in your table.
ii. Staying in the Edit Series window move down to Series value. This is where you will enter your Task start dates. It is easy to do. To the right of the Series values field you will see an icon which looks like a spreadsheet with a red arrow on it.

Click on it (the one by Series values) and Excel will open a smaller Edit Series window. Now simply click the first start date in your task table and drag your mouse down to the last start date. This highlights all of the start dates for your tasks and inputs them into your Gantt chart. Make sure you have not mistakenly highlighted the header or any extra cells.
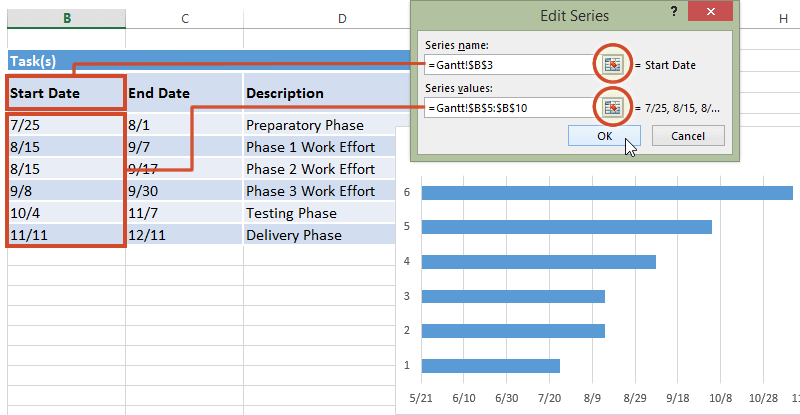
iii. When finished, click on the small spreadsheet icon again
 (the one with the red arrow) which will return you to the previous window called Edit Series. Click OK. Your Gantt should now look like this:
(the one with the red arrow) which will return you to the previous window called Edit Series. Click OK. Your Gantt should now look like this: 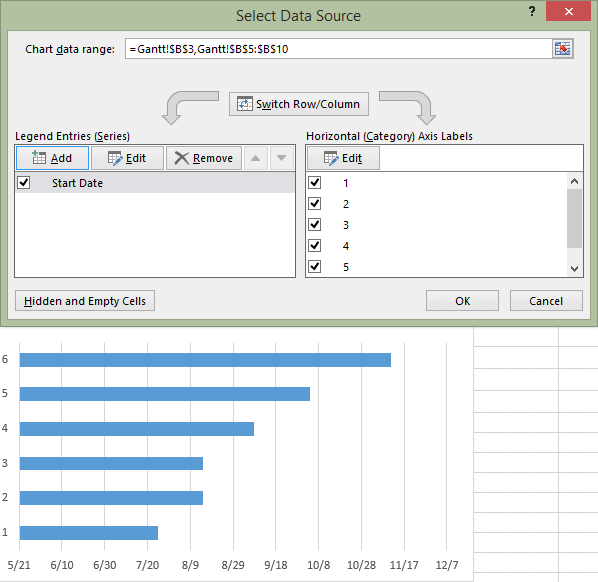
4. Add the durations of your Tasks to the Gantt chart
-
Staying in the Select Data Source window, click on the Add button again to bring up Excel's Edit Series window.
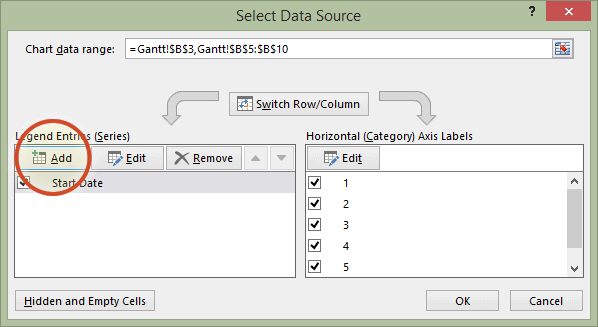
-
Here we will add the duration data to your Gantt chart.
i. In the Edit Series window, click in the empty field under the title Series Name, then click in your Task table again, on the column header that reads Duration.
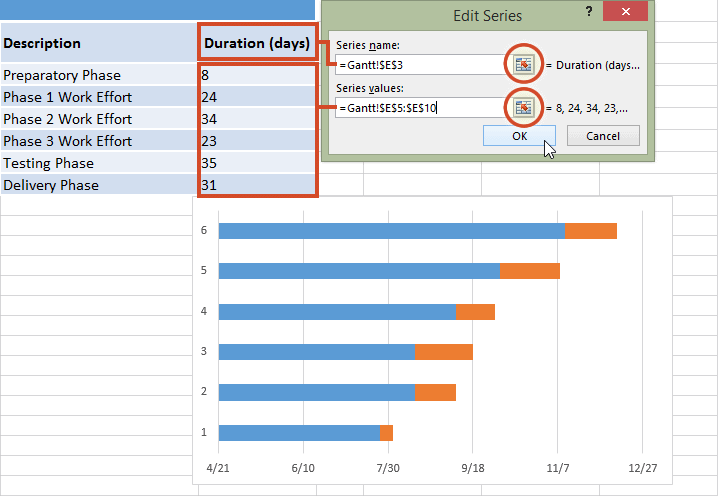
ii. Staying in the Edit Series window move down to Series value and click on spreadsheet icon with a red arrow on it
 again.
again. iii. Select your Duration data by clicking on the first Duration in your project table and drag your mouse down to the last duration so all durations are now highlighted.
iv. To exit, once again click on the small spreadsheet icon with the red arrow to which will return you to the previous window. Select OK and you should now be back at the Select Data Source window. Click OK again to build your Gantt chart which should now look something like this:
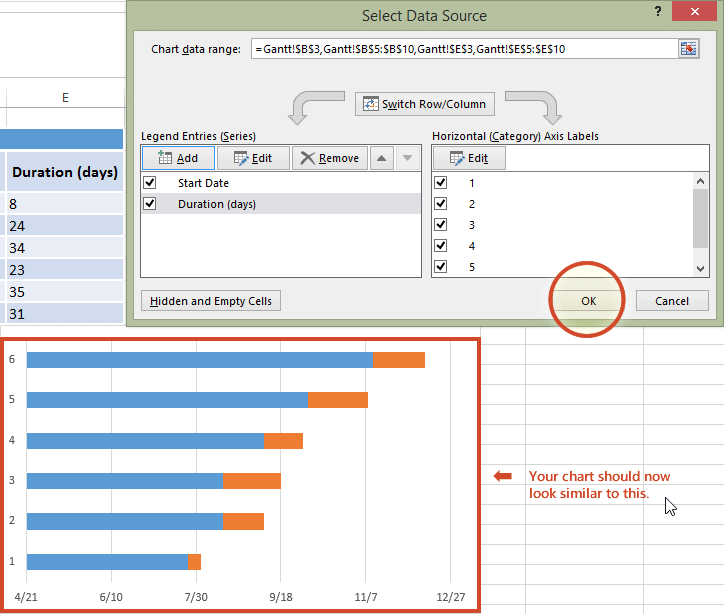
5. Add the descriptions of your Tasks to the Gantt chart
-
Right-click on one of the blue bars in the Gantt chart, then click on Select Data again to bring up the Select Data Source window.
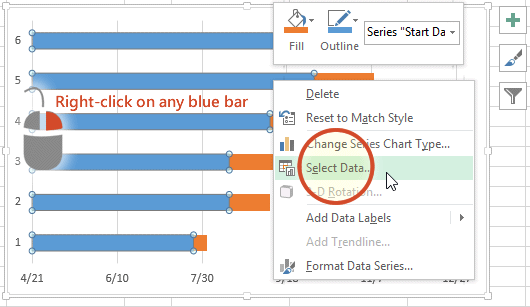
-
On the right side of Excel's Data Source window you will see a table named Horizontal (Category) Axis Labels. Select the Edit button to bring up a smaller Axis Label windows.
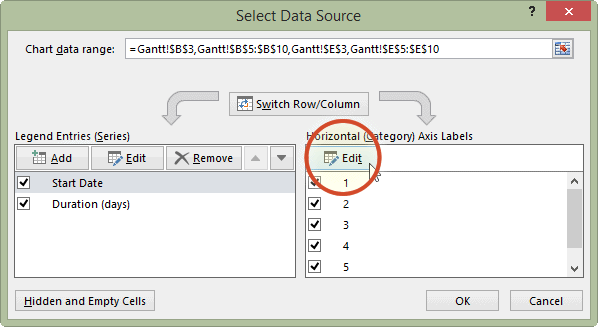
-
Again, click on the small spreadsheet icon. Click on the first name of your tasks (my first Task description is "Preparatory Phase") and select them all. Be careful not to include the name of the column itself. When you are done, exit this window by clicking on the small spreadsheet icon again.
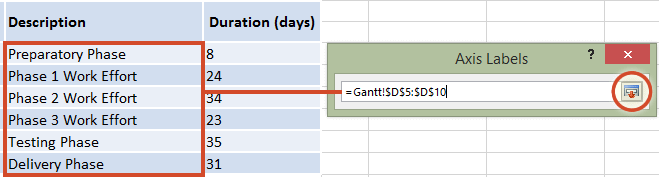
-
Click on OK and then OK again to exit the Select Data Source window, and now your Gantt chart should have the correct Task descriptions next to their respective bars. Your chart should now look something like this:
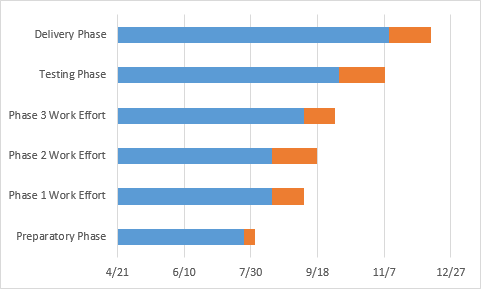
6. Format your chart so it looks like a Gantt chart
You have really built a Stacked bar chart. Now we need to format it so it looks like a Gantt chart. To do that, we must make the blue parts of each task bar transparent so only the orange parts will be visible. These will become the tasks of your Gantt chart.
-
To select all of the tasks bars at once, click on the blue part of any bar in your Gantt chart, then right-click and select Format Data Series, which will bring up the Format Data Series window in Excel.
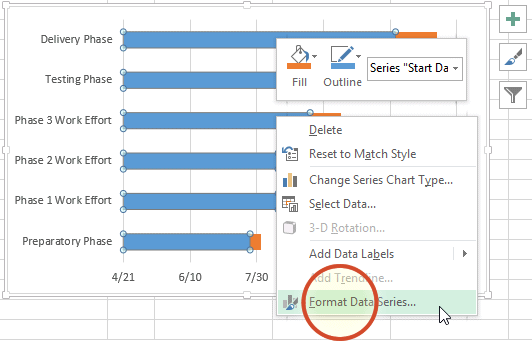
-
In the Format Data Series task pane, click on the Fill & Line icon (it looks like a paint can) to get the Fill & Line options. Under Fill, choose the No Fill radial button and under Border choose the No Line option. Don't close the Format Data Series task pane because we're going to use it in the next step.
Your Gantt chart should now look like this:
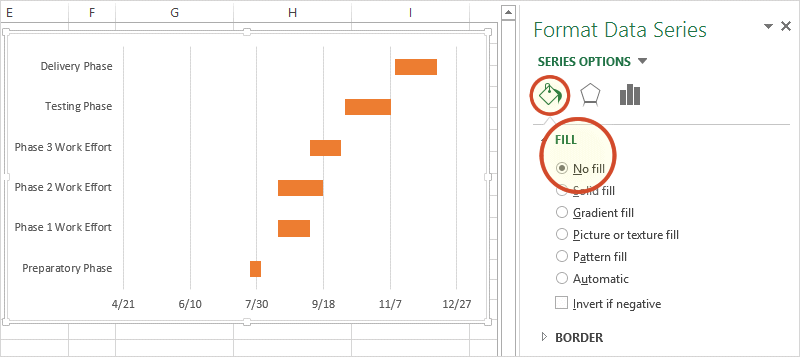
-
You probably also see that the tasks on your Gantt chart are listed in reverse order with the last task on top of the Gantt chart and the first Task listed at the bottom. This is easy to change in Excel.
i. To do so click on the list of tasks along the vertical axis of your Gantt chart. This will select them all and it will also open the Format Axis task pane.
ii. Click on the Bar Chart icon in the Format Axis Task Pane and expand out the Axis Options menu.
iii. In the Format Axis task pane under the header Axis Options and the sub-header Axis Position put a check into the checkbox called Categories in reverse order.
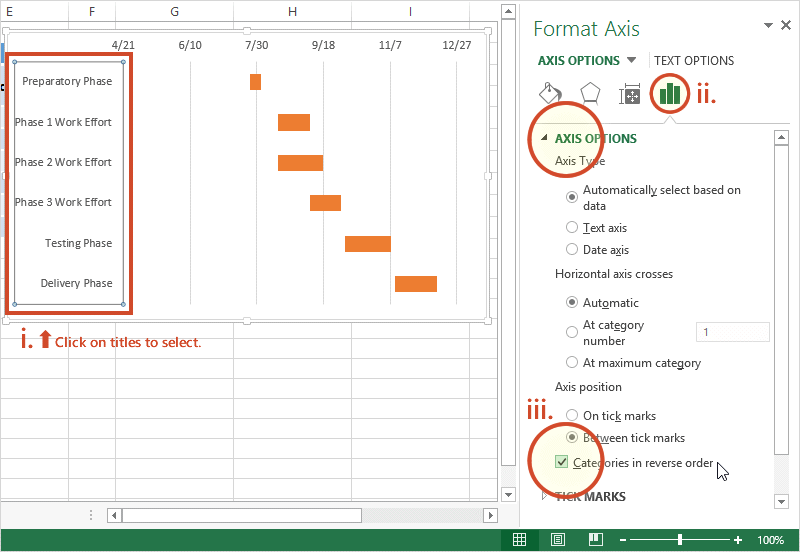
You will notice that Excel arranged your tasks into proper order, listing them from first to last on your Gantt chart. You will also notice that Excel moved the date markers from beneath to the top of the Gantt chart. Now it is really starting to look more like a Gantt chart should.
7. Finish your Gantt chart with these styling tips
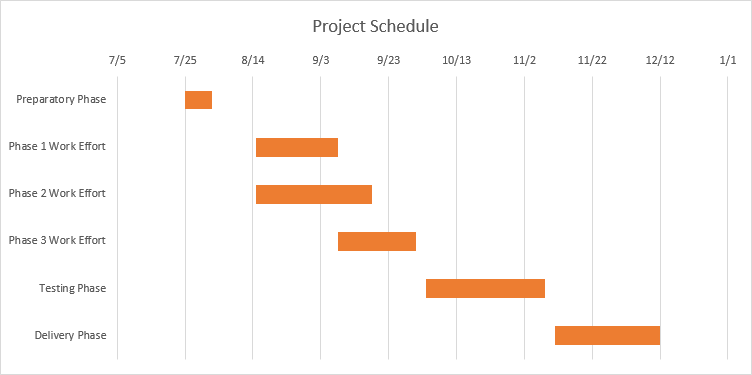
-
Optimize the Gantt chart
Removing some of the blank white space where the blue bars used to be will bring your tasks a little closer to the vertical axis of your Gantt chart. To remove some of the blank white space in the chart, click on the dates above the task bars. One click should select all the dates, then right click and select Format Axis to bring up Excel's Axis Options window.
In the Axis Options window, under the header called Bounds, note the current number for Minimum Bounds. It represents the left most boundary of your Gantt chart. Changing this number by making it larger will bring your tasks closer to the vertical axis of your Gantt chart. In my case I changed the original number which was 41750.0 to 41820.0. At any time you can hit the reset button to return the original settings. This gives you the opportunity to try a number of different settings until you find the one the makes your Gantt chart look best.
-
Adjust the density of the dates across the top of your Gantt chart
In the same Axis Options window under the header Units, you can adjustment the spacing between each of the dates listed at the top of the horizontal Axis. If you increase the unit number your Gantt chart will enlarge the space between each date, which will also lessen the number of dates your Gantt chart shows. Doing the opposite, reduces the space between each date and therefore crowds more dates onto your Gantt chart. In my case I changed the original number from 20 to 30.
-
Thickening Task bars on your Gantt chart to reduce white space
Right-click on the first Task bar and choose Format Data Series to open the Format Data Series control. Under the Series Options header you will find the Gap Width control. Sliding it up or down will increase or reduce the size of your Task bars on your Gantt chart. Play around until you find something that best works for you.
Download Excel Gantt chart template file
Download PowerPoint Gantt chart template file
How to make a Gantt chart in PowerPoint
PowerPoint is graphical and a better choice for making Gantt charts that will be used in client and executive communications. Office Timeline is a PowerPoint add-in that makes and updates Gantt charts by importing or pasting from Excel.
You can copy-paste, import and synchronize your Excel tables in PowerPoint. In the steps below I will demonstrate how to turn the Excel table you created above in Step 1, into a PowerPoint Gantt chart using Office Timeline Basic.
1. Open PowerPoint and paste your table into the Office Timeline Basic wizard.
-
Inside PowerPoint, navigate to the Office Timeline Basic tab and click the New button.

This will open a gallery that will allow you to choose a style or template for your Gantt chart.

-
From the gallery, double-click any template or style to select it and then click Use Template in the preview window to open the Data Entry Wizard. In this demonstration, I will be using a custom template. NOTE: If you prefer to import and synch your Excel table, rather than copy-paste, select Import.
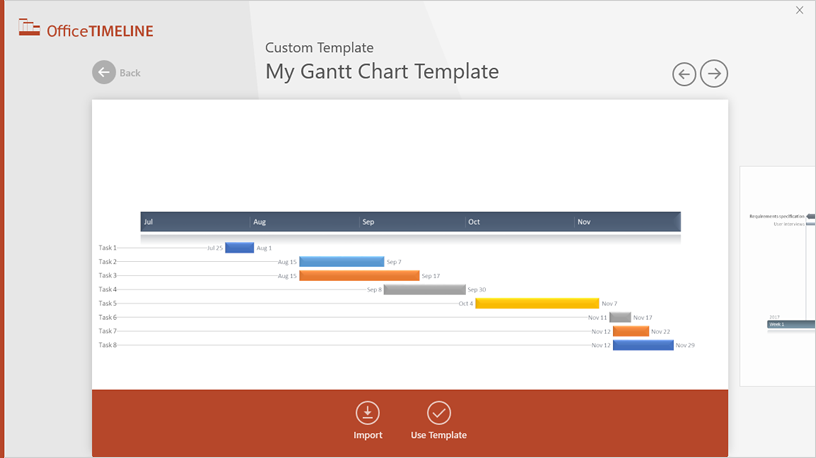
-
Copy your project's details, including Start Date, End Date and Description, from the Excel table you made earlier. You can copy them all at once, but be sure not to copy the title.

-
Now simply paste the data into PowerPoint using the Office Timeline Basic Paste button. Then, make any edits you wish (change colors or shapes, add or remove items, etc.) and click Create.
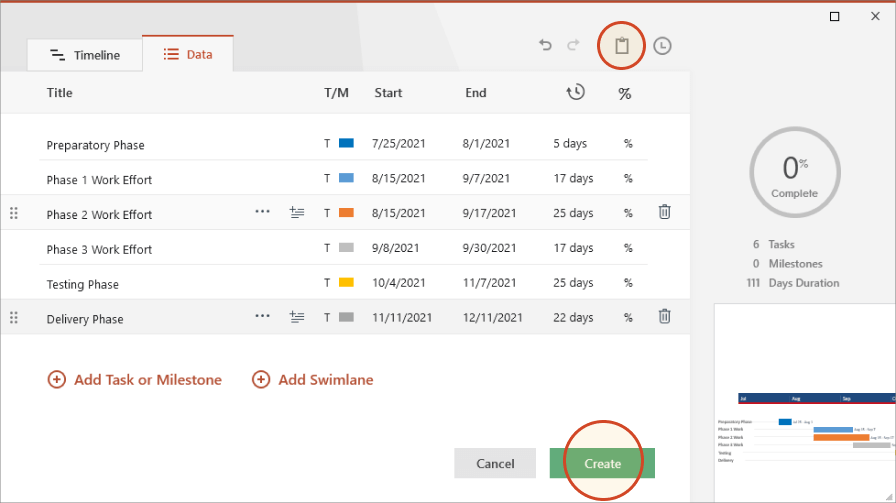
2. Your Excel table will be converted into a PowerPoint Gantt chart.
-
Depending on the style or template selected, you will have a Gantt chart that looks like this:
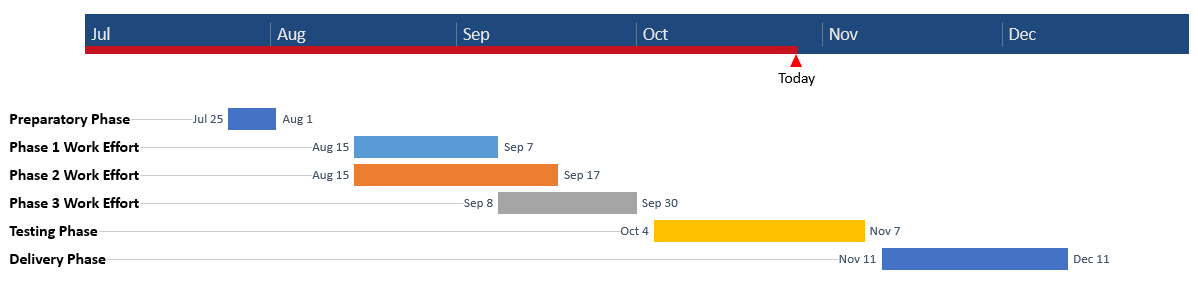
-
From here, you can easily customize the Gantt chart further, adding milestones, formatting fonts and colors, and adding various details like percent complete or notes. It is easy to do in Office Timeline. In my example, I used Office Timeline Basic to add milestones, move task titles and date texts, change shapes, and add percent complete.
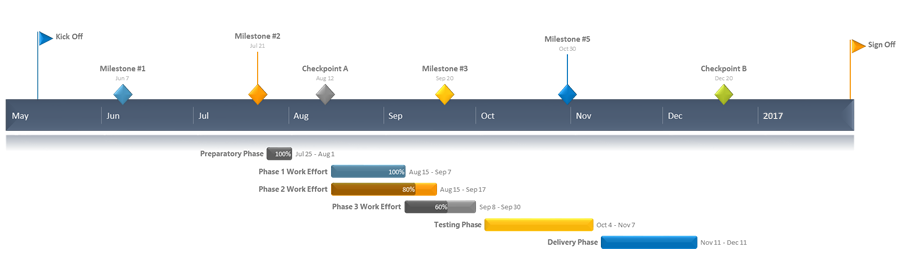
How to make a PowerPoint Gantt chart from Excel in under 60 seconds:
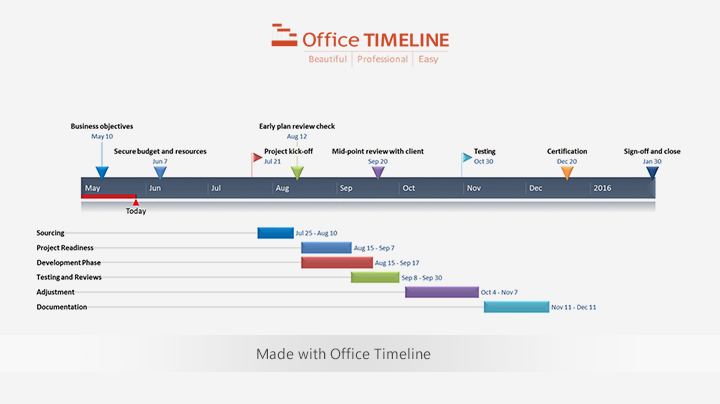
Play Video
How To Create A Simple Gantt Chart In Excel
Source: https://www.officetimeline.com/gantt-chart/how-to-make/excel
Posted by: hopkinswiturpred.blogspot.com

0 Response to "How To Create A Simple Gantt Chart In Excel"
Post a Comment