How To Create 2 Libraries In Itunes
Currently, iCloud Music Library limits you to uploading or matching 100,000 local tracks from your iTunes Library, and it will stop dead if you try to turn it on with a library of more than 100,000 songs. But even if your track collection is massive, you can still use iCloud Music Library with Apple Music or a stand-alone iTunes Match subscription. Here's how to go about doing it.
You need a second iTunes library
Just like you can have multiple Photos or Aperture libraries, you can also create multiple iTunes libraries and store different tracks in each one.
If you want to use iCloud Music Library but have too many songs, you can create a second iTunes library and link only the tracks you want to that library. Better yet, iTunes allows track aliasing, so you don't need double the storage space for two libraries.
How to create a second iTunes library on your Mac
- Quit iTunes on your Mac.
- Hold down the Option (⌥) key while clicking iTunes to relaunch.
-
In the Choose iTunes Library screen, click on Create Library.
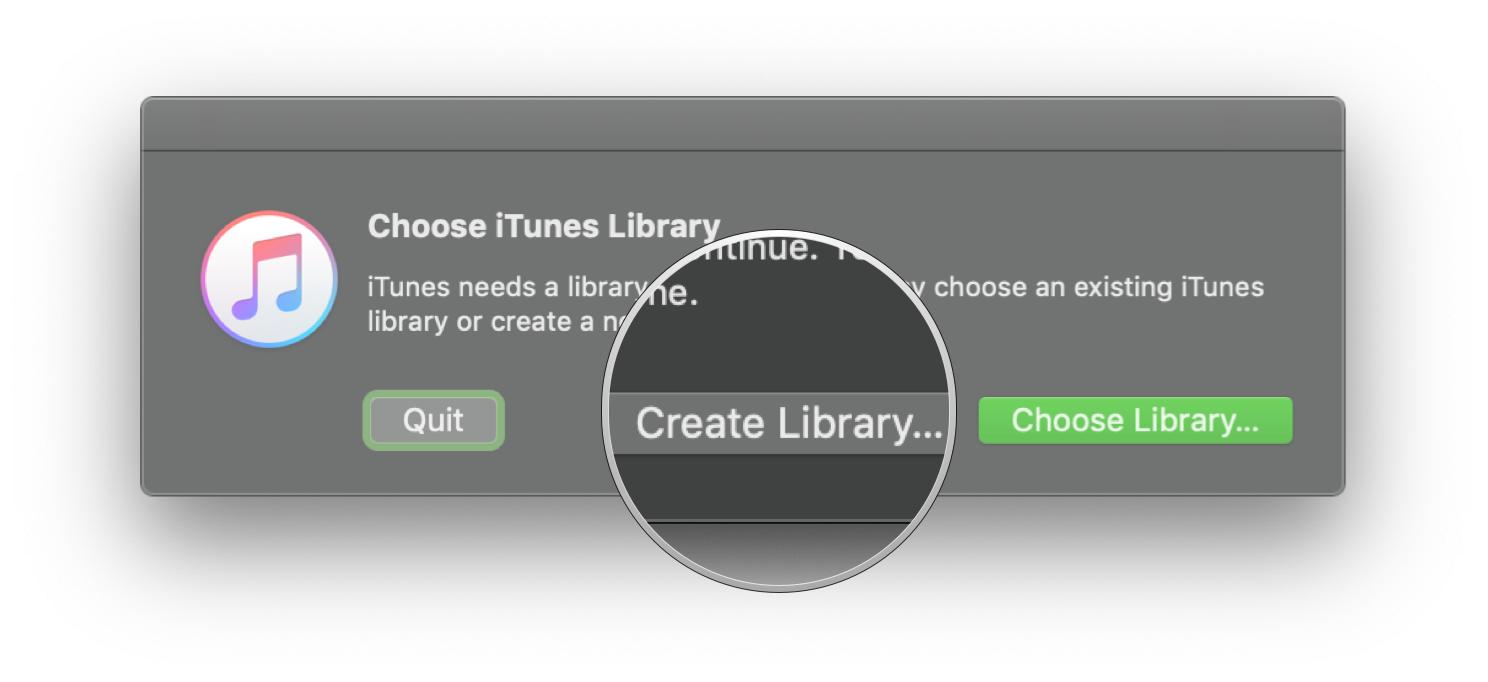
-
Name your new iTunes Library "iCloud-Music-Library" or something equally catchy, then click Save.
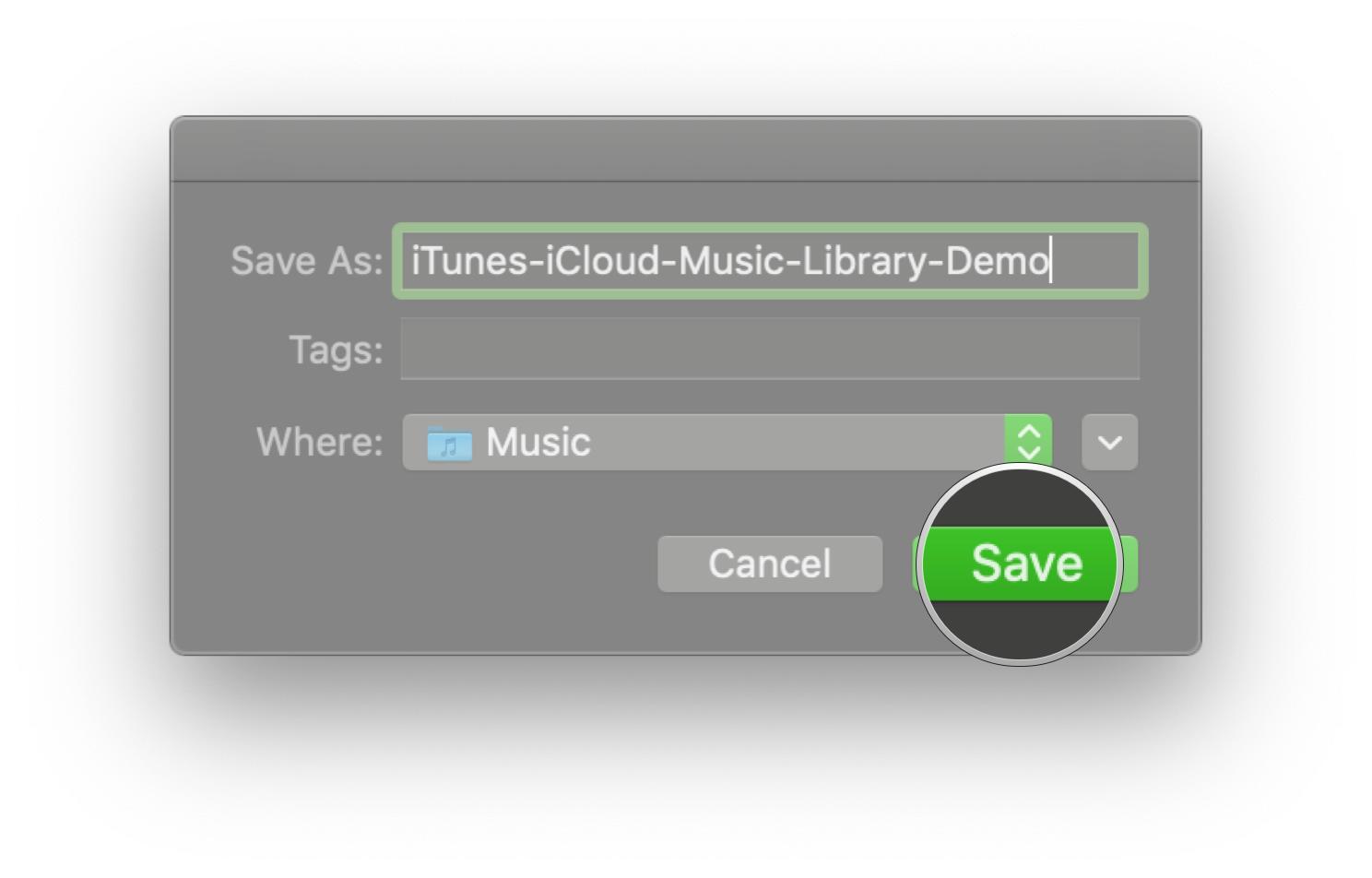
- Go to iTunes > Preferences in the menu bar.
-
Check the box for iCloud Music Library to turn it on.
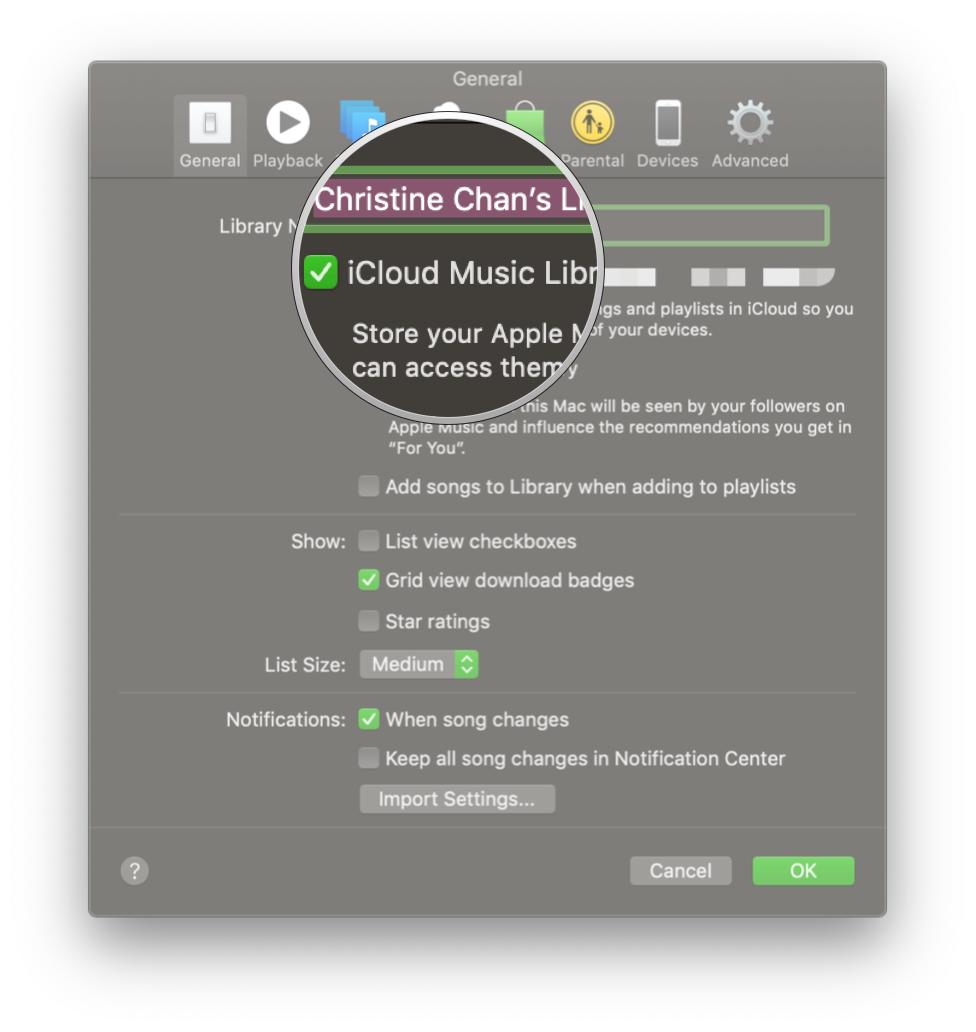
-
Click on the Advanced section of iTunes Preferences.
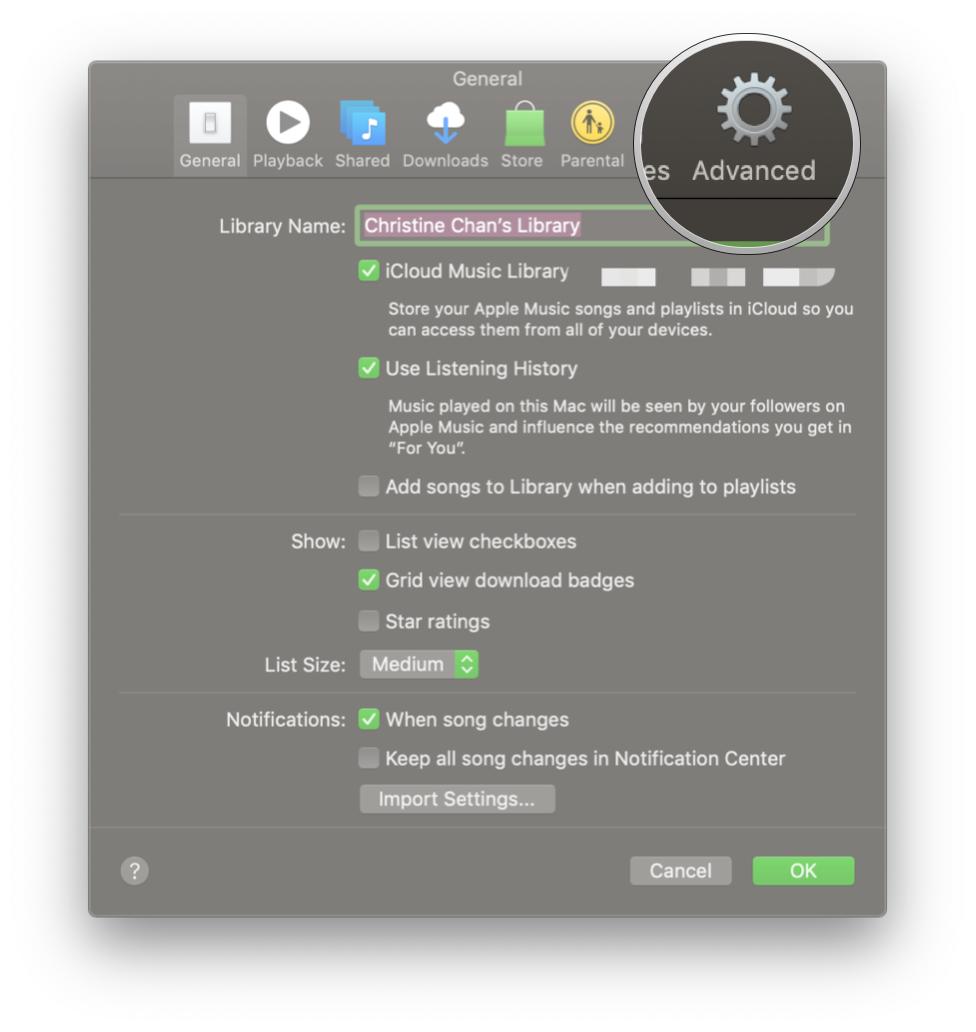
-
Un-check the "Copy files to iTunes Media folder when adding to library" box.
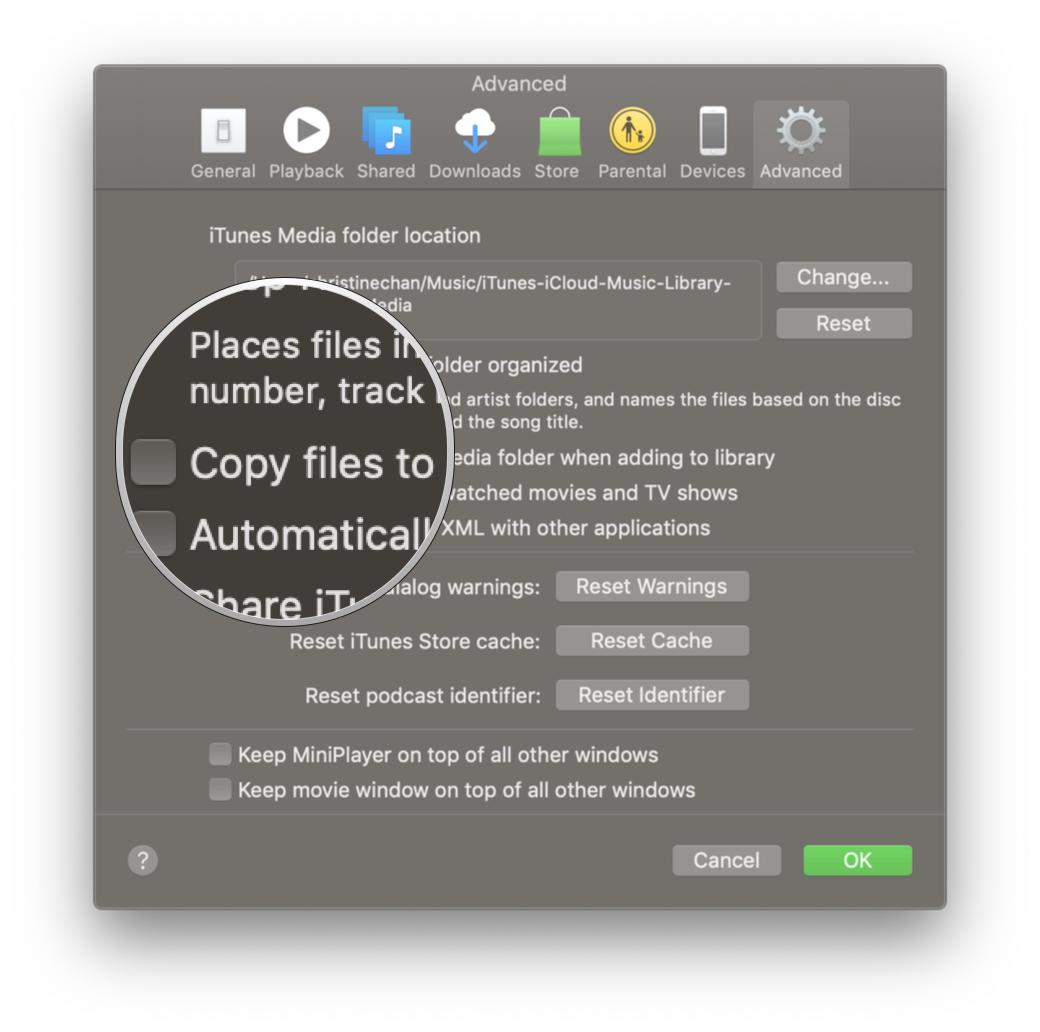
-
In the Finder, go to your Music folder.
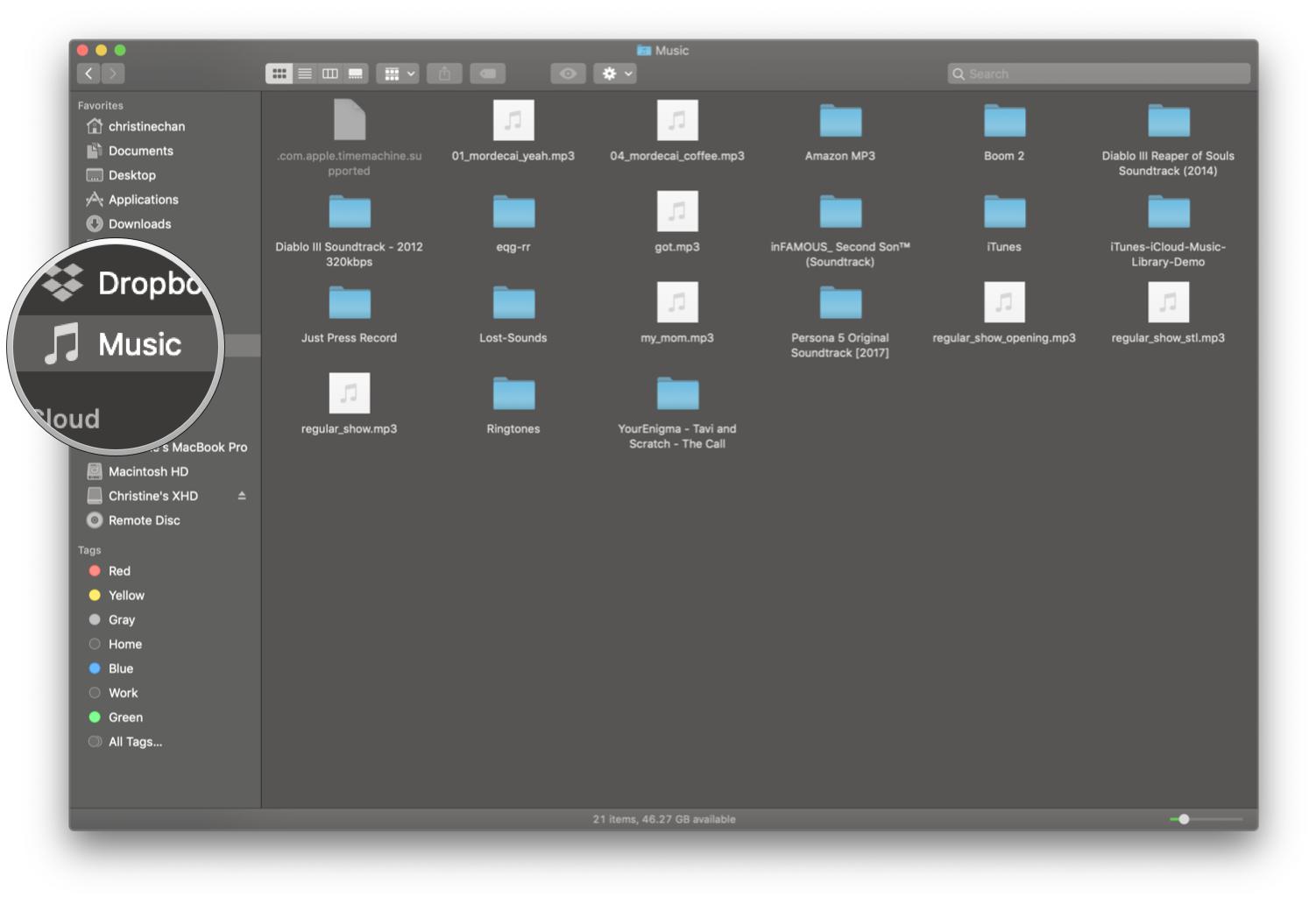
-
Find your original iTunes library folder (it should be named "iTunes") and double-click it, then select iTunes Music.
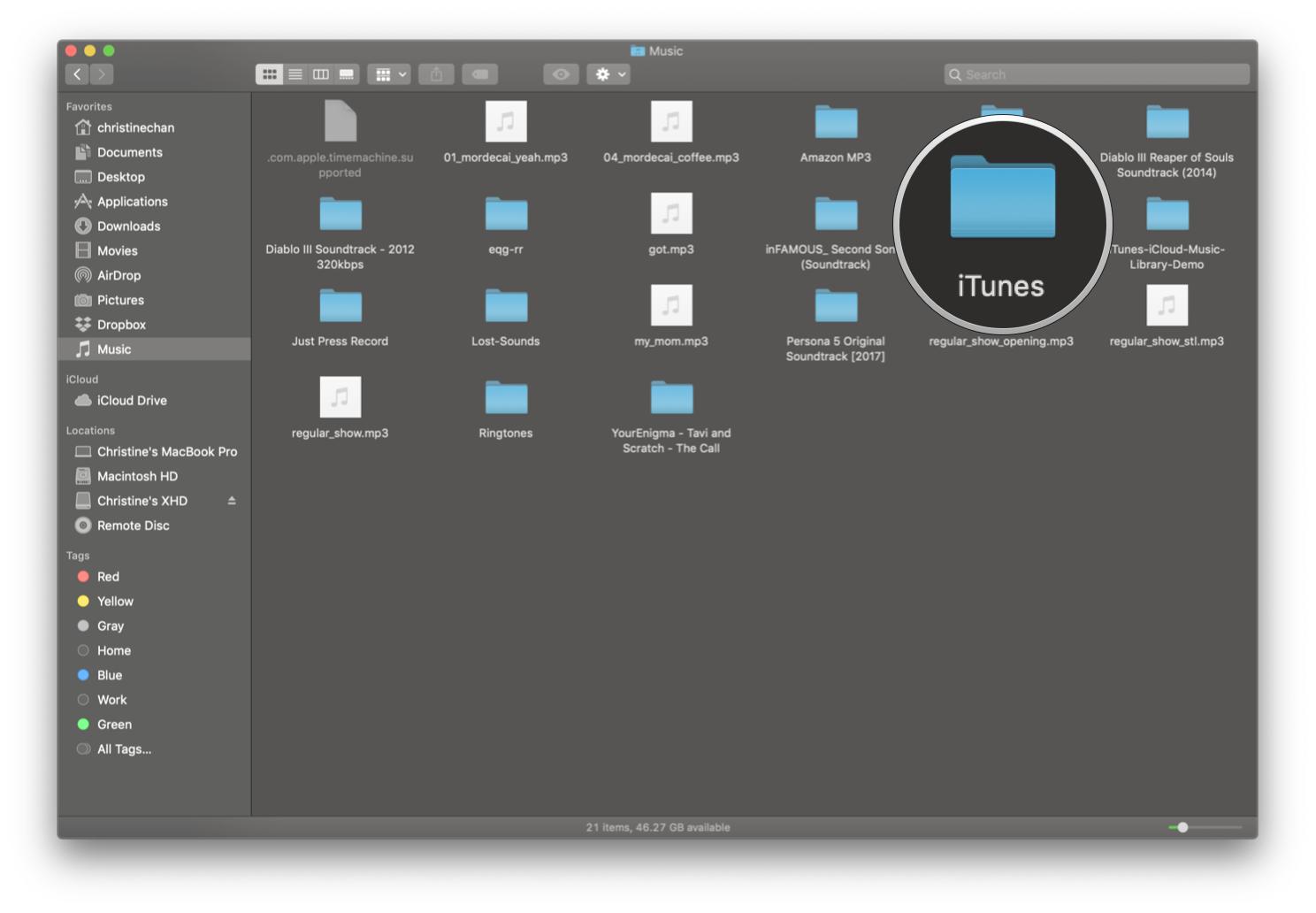
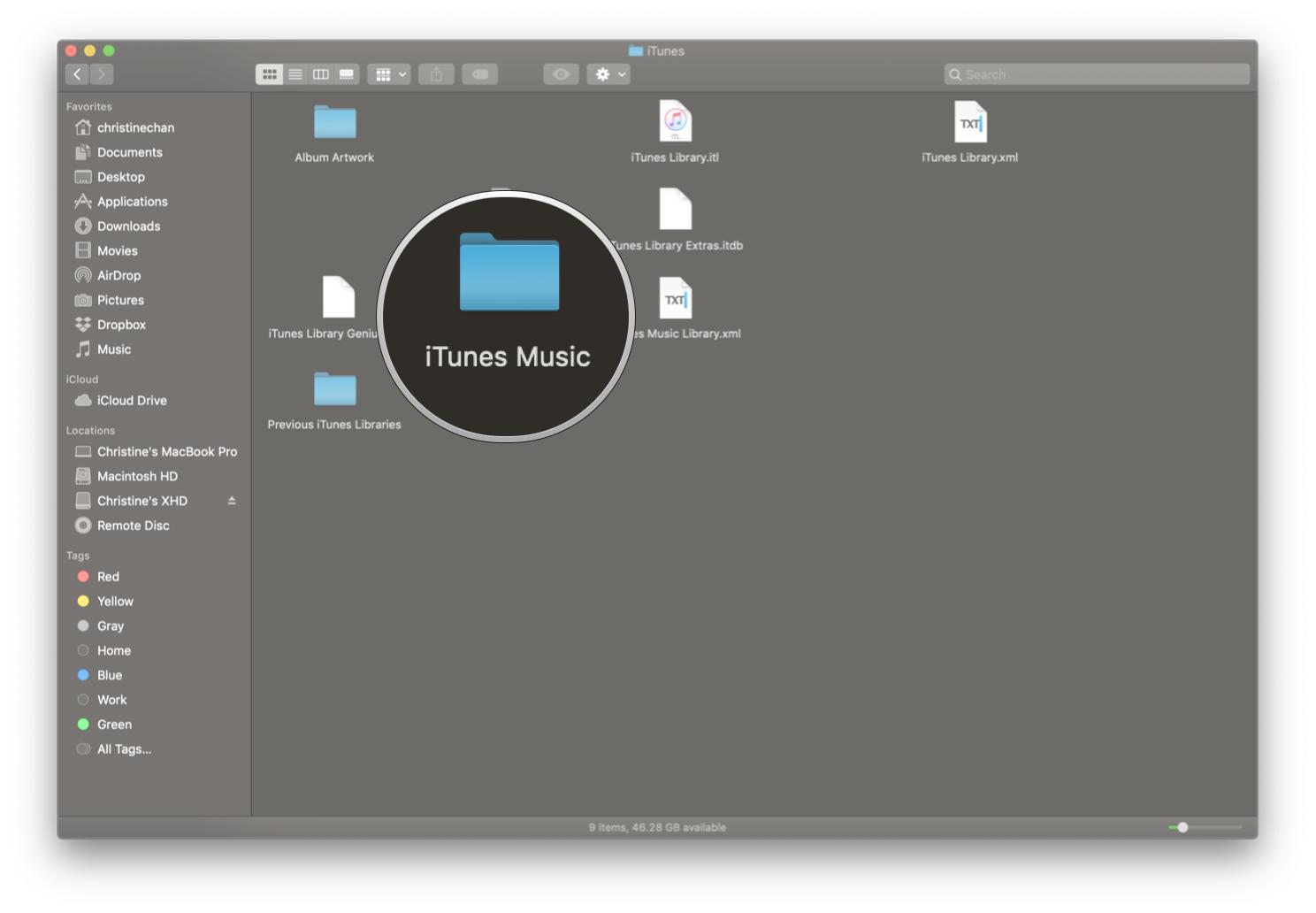
-
Highlight the artists you want to add to your secondary iTunes Library, then drag their folders into iTunes.
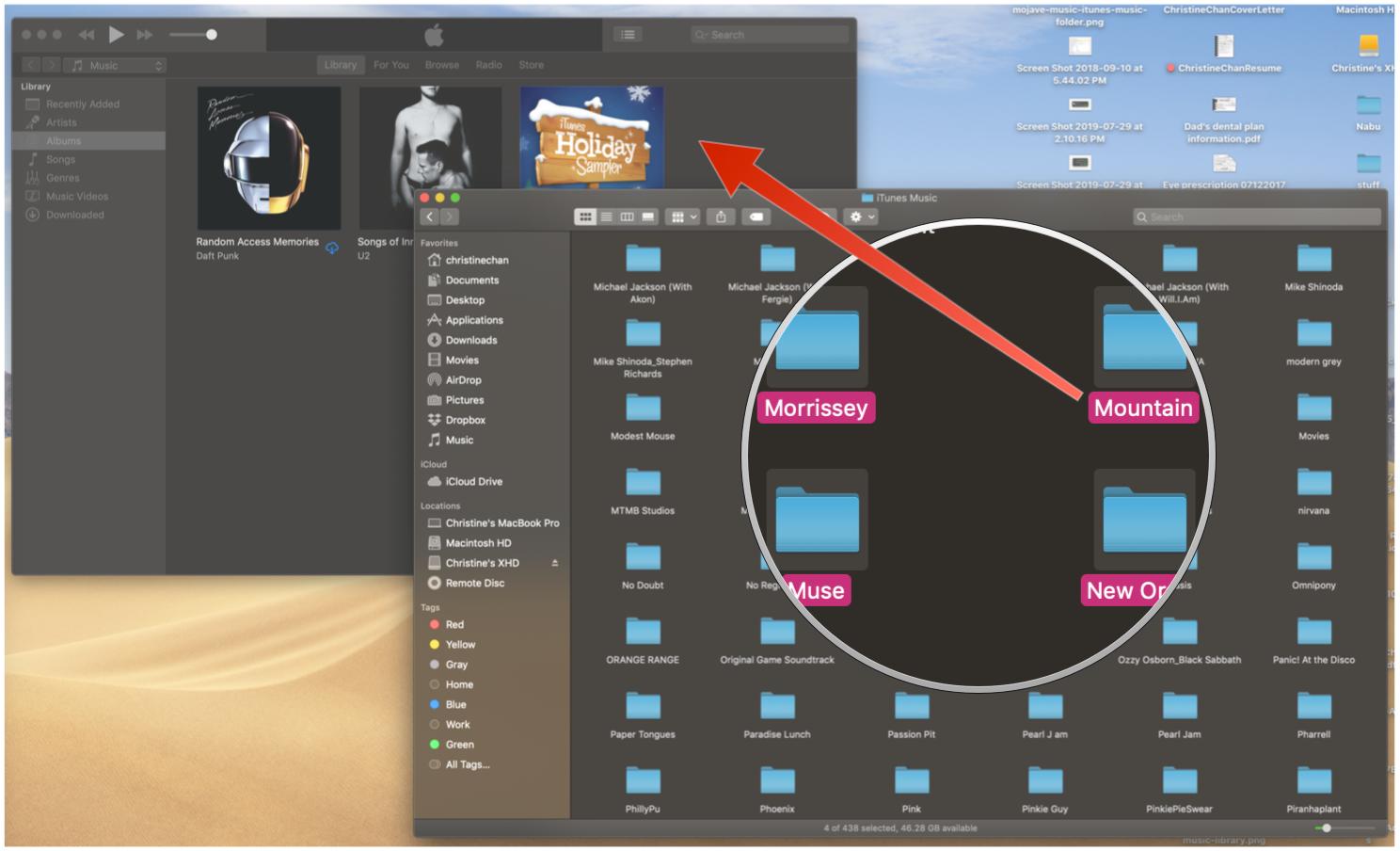
- Repeat until you've moved the all the songs you want to your secondary iTunes library.
After you've done this, these songs should upload to iCloud Music Library. After they've done so, you can quit iTunes and relaunch it with the option key held down to return to your original full-features iTunes library.
Any questions?
Did this work okay for you? Any questions about making a secondary iTunes library? Sound off in the comments.
July 2019: Updated with steps for macOS Mojave.

From the Editor's desk
Nintendo recap: The Game Awards snubs big titles and the GTA Trilogy sucks
Several things happened this week including The Game Awards nominees being revealed and several Nintendo games getting snubbed once again. In other Nintendo news, Switch is a hot holiday item, the GTA Trilogy Definitive Edition is a hot mess, Twitch came to the eShop, Pokémon released, and more.
How To Create 2 Libraries In Itunes
Source: https://www.imore.com/more-than-100000-tracks-in-icloud-music-library-here-is-the-fix
Posted by: hopkinswiturpred.blogspot.com










0 Response to "How To Create 2 Libraries In Itunes"
Post a Comment