How To Create Variation On Amazon Listing
Of all the skills that you may learn as an Amazon FBA seller, there's none as important – or as fundamental – as learning how to list your products.
Once you've been selling on Amazon for a while, listing new products will become automatic but, for a beginner, it can be tricky.
For those who don't yet know their flat file from their flat white, we've put together a comprehensive guide showing you how to list products on Amazon and optimize your product pages.
Preparations Before List Product on Amazon
When getting ready to create Amazon listings, preparation is key – there's nothing more frustrating than getting halfway through your listing only to discover that you don't have all the necessary information to hand so make sure you have the following before you begin:
First things first when learning how to sell on Amazon, you'll need an Amazon Seller Central account. You can open an account HERE.
1. UPC Code
A UPC code is your product's unique identifier. Familiar to most from retail stores, the UPC code is a long series of numbers and a graphic which checkout staff scan in order to make a sale.
Before you can list a product on Amazon, you need to buy a UPC code for it. You can buy your code from a number of websites, however, make sure that the site you choose is genuine and trustworthy.
To be used on Amazon, a UPC code must be GS1 compliant. One of the most established sites to buy UPC codes is GS11 which is recommended by Amazon.
If your product has different variations, such as color, size etc, then each separate variation will need its very own product code as each variation as classed as an individual product. For more information, please check our Beginner's Guide To Amazon UPC Codes.
2. Photographs
In order to sell your product on Amazon, you'll need some good quality, clear images to accompany your listing. Check our complete guide to Amazon photo requirements.
To be accepted by the Amazon site, your photographs will need to be a minimum of 1000 pixels on the short side (this is necessary in order for the image to be 'zoomed in on').
The product should take up at least 85% of the image and should be displayed on a plain white background – if this is not possible, you can use online tools to alter your image.
Amazon recommends that at least four photographs are used for each product listing.
3. A weighty issue
When selling a physical product on Amazon, you'll need to provide its dimensions and weight.
If the same product already exists on Amazon, you can 'cheat' by copying the dimensions and weight from that listing.
Otherwise, use a tape measure to gain dimensions and a kitchen or bathroom scale to get the weight.
Now that you have the basic requirements for your product listing, it's time to think about what you want to say about your product.
Take a look at other people's listings to get an idea of how a product listing is written and take tips from the ones which immediately grab your attention.
4. Keywords
Once you have a draft of your product description, it's time to introduce some keywords.
Keywords are target words within your listing which a potential buyer will search for when looking to make a purchase.
There are a number of online tools which you can buy to help you become a keyword whizz but, to begin with, you can find keywords for free by using Amazon's auto-suggest tool.
Type a word relating to your product into the search bar – for example, camera – and then use auto-suggest to quickly get a list of related words.
Use as many keywords in your listing as possible, without repeating, in order to super-size your SEO. Here we also have an ultimate guide on how to do Amazon keyword research.
5. Category
Now that you have all your product details and a 'grabby' product description, you can think about the category in which you're going to sell your product.
In order to get the best results, you'll need to list your product in the same category as similar products which are best-sellers.
Check out the best selling items which are similar to yours and then click through to see which categories and sub-categories they are listed in and then follow suit.
And, you should be more carefully if you're selling Amazon gated categories.
It's time to list your product!
In order to get your product listed on Amazon, follow these simple steps:
- Go to the Dashboard of your Amazon Seller Central page.
- Click on Inventory.
- Click on Add A Product.
- Click on Create A New Product Listing.
From the All Product Categories pull-down, select the primary category which applies to your product.
Add in the categories and sub-categories – aren't you glad that you already gathered this information earlier?
- Click Select on the appropriate category.
- You will now be redirected to the setup page for the listing.
- Toggle to 'Advanced View'.
- Find the Vital Info page and complete each of the fields as appropriate.
- Find the Offer page and complete each of the fields as appropriate.
- Find the Description page and complete each of the fields as appropriate.
You've now got a listing for your product, however, you're not finished just yet.
If you have different variations of the same product, for example, different sizes, colors etc, then you'll need to create an Amazon product listing with variations.
Creating Amazon Product Listings With Variations
From the Help tab on your Dashboard, search 'Inventory File Templates' and download the appropriate template for your product.
You can do this by selecting the template from the options given and then click on the link to download it. Note – your device will need to have Microsoft Excel in order to do this.
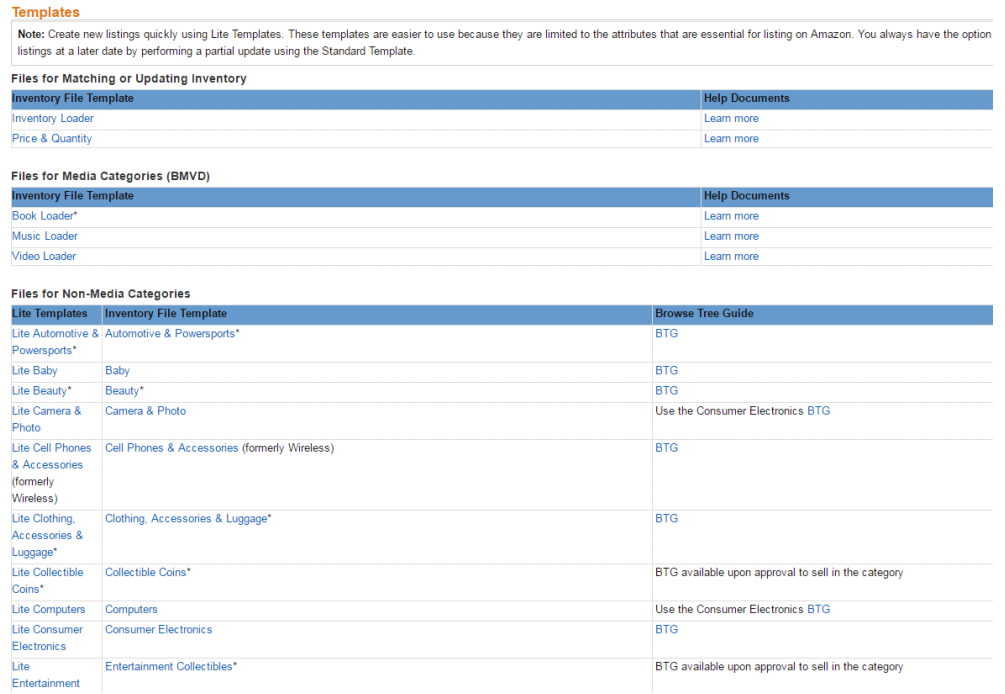
Your downloaded template will contain full instructions which you will need to study and understand before going ahead with your variation listings.
Once you have your Inventory Listing, or Flat File, fill in as many of the fields with as much detail as you can.
It may be that there are some aspects or questions which you're not sure about, in which case the quickest way to a resolution is to call or email Amazon seller support who will guide you through whatever it is that you're stuck on – Don't worry about feeling silly, they've heard of it all before!
Once your flat file is complete, you can download it and then upload it to Amazon. Whilst doing this, it's best to keep your product images in a file for which you can provide an URL for when uploading your flat file.
Congratulations – you've now listed your product on Amazon!
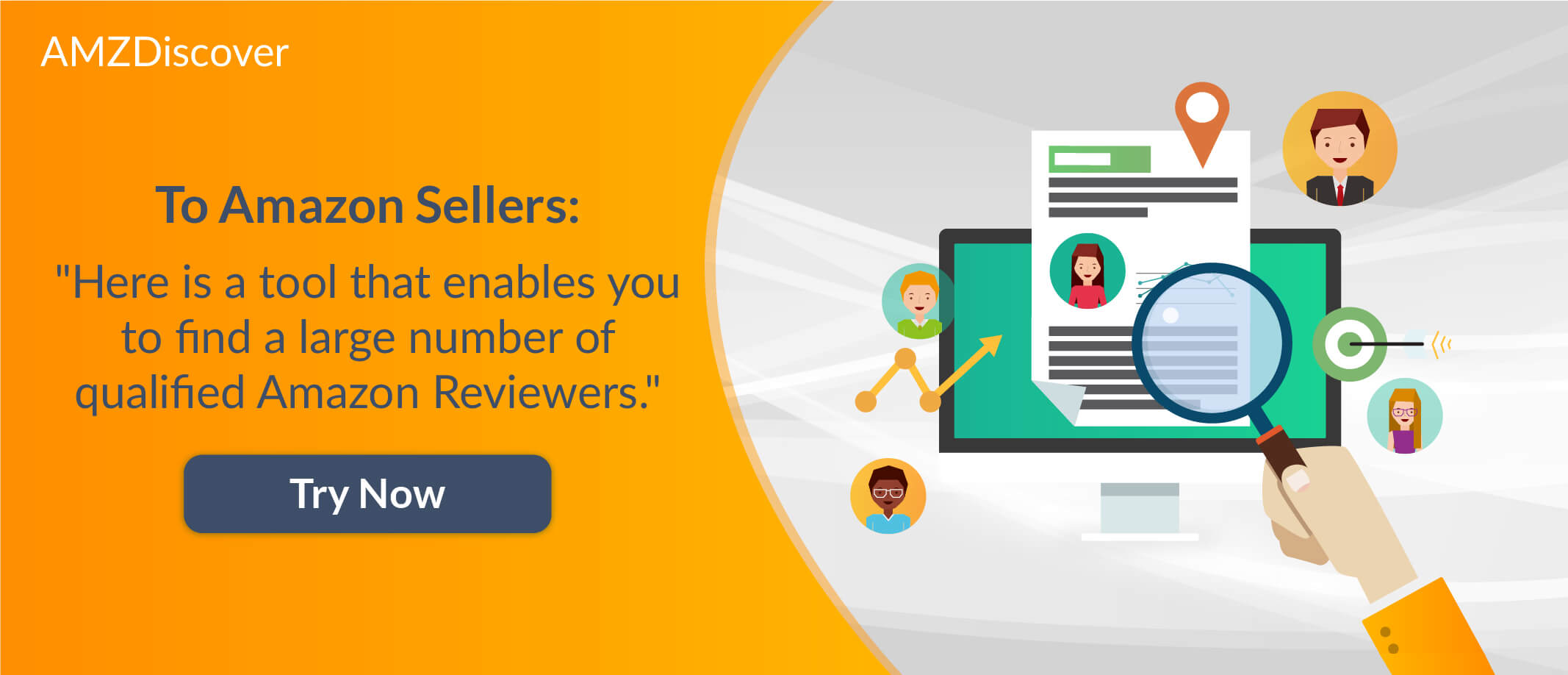
How To Create Variation On Amazon Listing
Source: https://www.amzfinder.com/blog/list-products-amazon-complete-guide-fba-sellers/
Posted by: hopkinswiturpred.blogspot.com

0 Response to "How To Create Variation On Amazon Listing"
Post a Comment